The Galaxy Z Flip5 continues the legacy of the Galaxy Z Flip series — ushering in a new world of mobile experiences thanks to its compact form factor that fits comfortably in one hand. This innovation incorporates powerful performance with its new Flex Hinge, creating a balanced and seamless design that leaves no gap when folded.
One of the standout features of the Galaxy Z Flip5 is its 3.4-inch Cover Screen, now also known as the Flex Window. Even folded, the display is bigger and better than ever — giving you access to useful widgets and apps without ever opening your phone. Additionally, personalization is even more enjoyable on the new Flex Window. Read on to learn about all the possibilities of the Flex Window on your Galaxy Z Flip5.
Swipe, Don’t Unfold: How To Use the Flex Window to the Fullest
To make the most out of the Flex Window on the Galaxy Z Flip5, place your finger on the screen and swipe in any direction — up, down, left or right. With just a simple swipe, you can readily access quick settings and widgets or check notifications and messages, all without ever unfolding your smartphone.

▲ Features available by swiping on the Galaxy Z Flip5’s Flex Window
Top → bottom: Quick Setting / Left → right: check notifications and reply to messages / Bottom → top: Samsung Wallet / Right → left: Widgets
#1. With Widgets, Quickly Access Information That You Need the Most
When you swipe from right to left on the Flex Window, you can check the widgets you set up in advance — allowing you to quickly and easily access useful information.

▲ The Galaxy Z Flip5’s Flex Window supports more than 13 essential widgets.1 You can add, delete or adjust the order of the widgets based on your preferences.
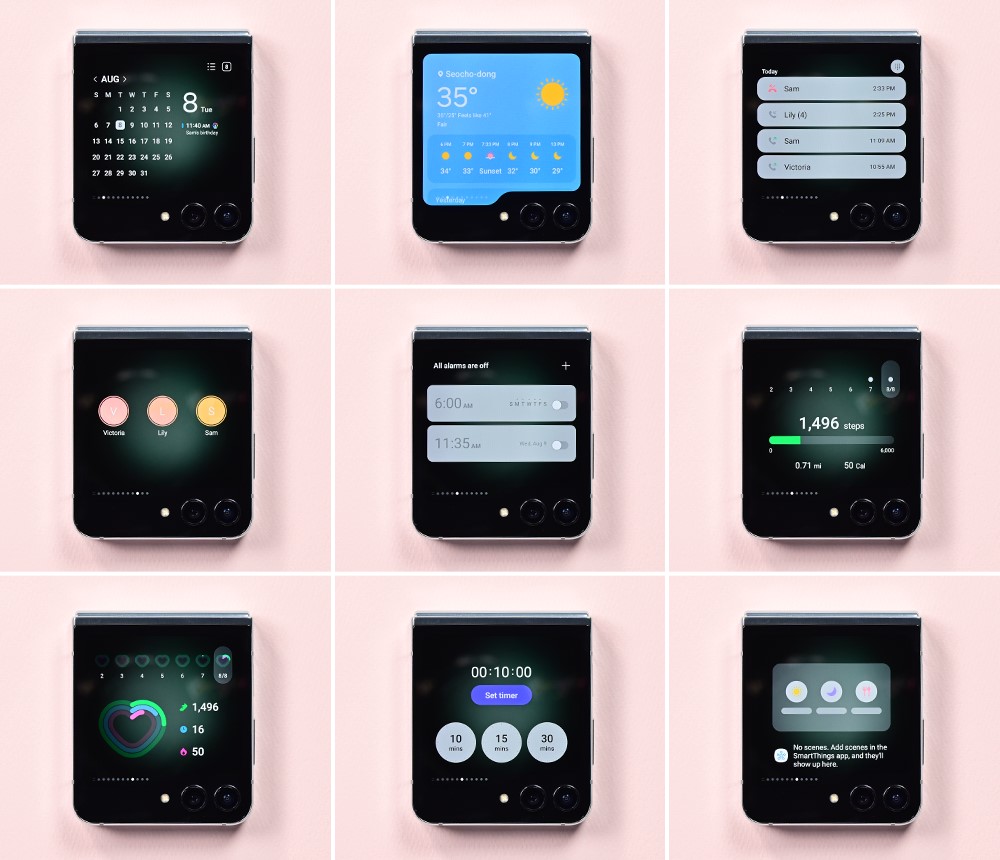
▲ Example of widgets displayed on the Galaxy Z Flip5’s Flex Window.
(From left to right) Calendar, Weather, Recent Calls, Direct Dial, Alarm, Steps, Daily Activity, Timer and SmartThings scenes

▲ Access the Timer widget from Multi Widget View by pinching the screen
If there’s a widget you want to switch to right away, use the Screen Pinch gesture by pinching the screen inward with two fingers to enable Multi Widget View. This arranges widgets into a grid, allowing you to see and access all your widgets at once.
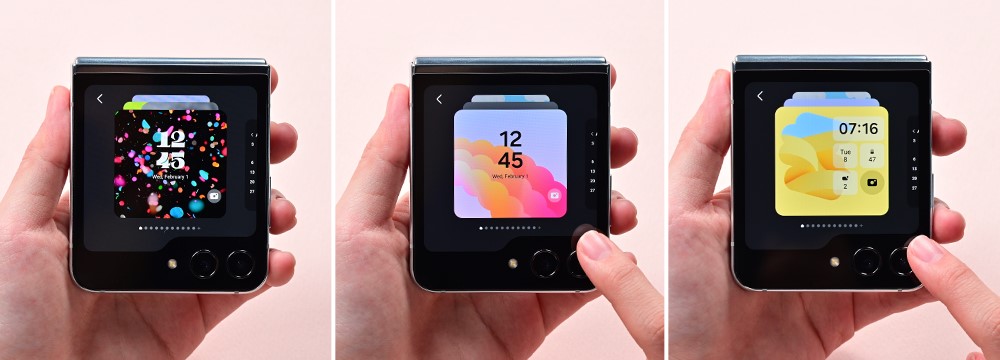
▲ Various designs highlight the Galaxy Z Flip5’s Cover Screen Home
Another advantage of the Galaxy Z Flip5 is the wide range of customization options for the Flex Window. To make your Galaxy Z Flip5 uniquely you, decorate your display by choosing the font, style and placement of your clock face and find a matching background for the Cover Screen Home.
#2. Snap Stellar Selfies With FlexCam and Flex Window

▲ Take a high-definition selfie by opening the camera app on the Flex Window.
The camera experience truly shines on the Galaxy Z Flip5 with Flex Window. FlexCam makes it easy to take high-definition selfies using the rear camera. For instance, when you open the camera app while the Galaxy Z Flip5 is closed, you can use the Flex Window and the 12MP rear camera to easily capture yourself on camera, down to the last detail.

▲ Use the Galaxy Z Flip5’s FlexCam to set up timer mode, change the image ratio and even access the rear camera’s ultra-wide lens setting.

▲ After capturing photos using the Flex Window on your Galaxy Z Flip5, you can quickly review the pictures with Quick View.
Using Quick View in the Flex Window, you can browse and delete photos or add to favorites without unfolding your phone.

▲ Dual Preview displays the rear camera view on both the Flex Window and the Main Screen.
You may have asked yourself: why are other people so bad at taking pictures of me? Now, with the Dual Preview, you don’t have to worry — simply use the rear camera display to check how you look while someone else snaps your photo.

▲ Take a selfie video using the Auto Framing feature
Shooting a video for social media is a breeze with the Flex Window. Besides changing the horizontal and vertical screen ratio, your footage will be buttery-smooth with Super Steady and Auto Framing that uses AI to track and frame you.
#3. Stay in the Loop and Respond Instantly With Message Notifications

▲ Reply to a text message immediately on the Flex Window
When you swipe from left to right on Flex Window, you can check notifications such as missed calls and text messages. What’s more, you can promptly reply to text messages using the QWERTY keyboard on the Flex Window without ever unfolding your phone. You can even check previous conversations, send emojis, use speech-to-text or choose from up to 30 quick reply messages — reducing hassle and adding convenience.
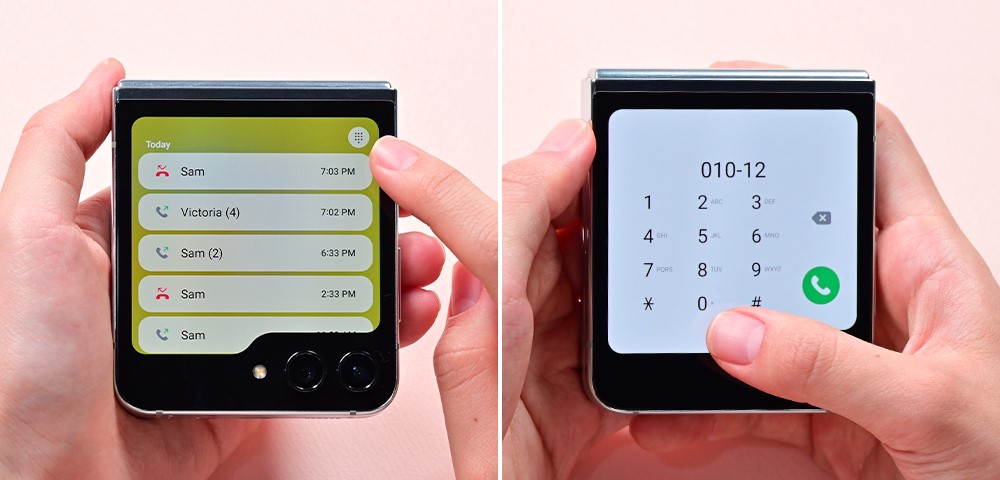
▲ The Recent Calls Widget
You also now have access to phone call widgets from the Flex Window, making it easier and faster to say hello to your friends. You can make a call with the keypad in the Recent Calls Widget or from the Direct Dial Widget after adding your friend’s contact information.
#4. Enjoy Dynamic Gameplay on the Flex Window With Good Lock2
Imagine you are on a packed subway on your way to work in the morning. Why not alleviate your boredom by playing a game on the Flex Window? It’s easy — just download Good Lock.
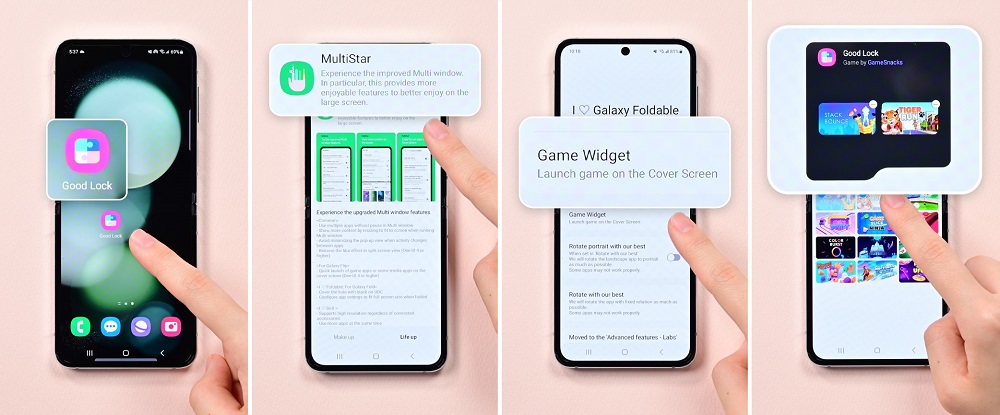
▲ How to create a game widget: Open Good Lock → Select the Life up tab → Install MultiStar → Click Game Widget → Download the game of your choice
Download Good Lock from the Galaxy Store and find the MultiStar in the Life up tab. Install MultiStar on your phone and choose the “I ♡ Galaxy Foldable” menu. Then, navigate to Game Widgets and choose your desired game. Finally, add this newly created Game Widget to the Flex Window and enjoy dynamic gaming anytime, anywhere.
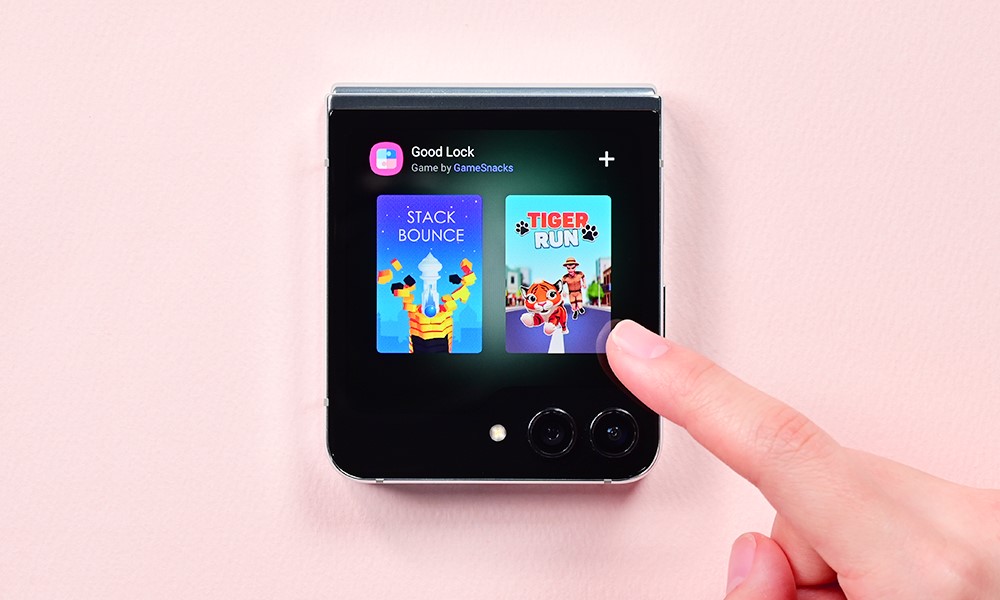
▲ Game widgets created with Good Lock
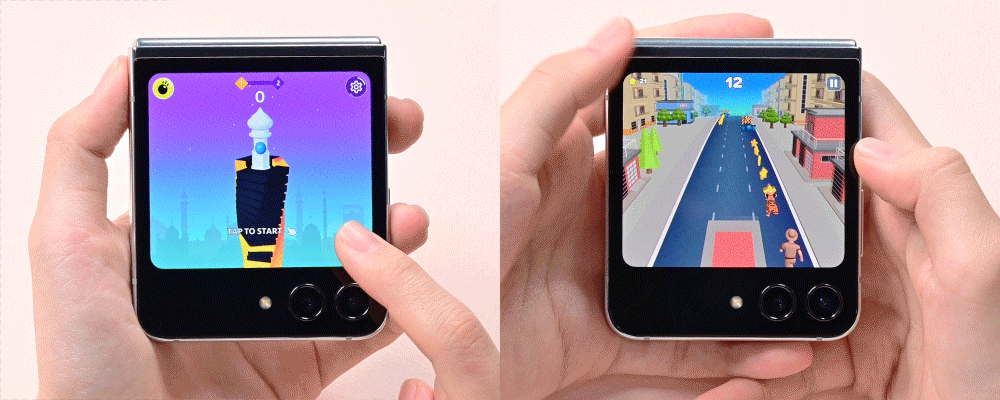
▲ Playing a game on the Flex Window: (left) Stack Bounce, (right) Tiger Run
#5. Make Your Life Easier With Samsung Wallet:3 Your Digital Wallet for Transactions, Rewards and More

▲ Samsung Wallet activates when you swipe up, even if the Flex Window is turned off.
The Galaxy Z Flip5 seamlessly functions as a digital wallet, so there’s no need to carry a bulky wallet in your pocket. Simply swipe up on the Flex Window to bring up Samsung Wallet to make purchases, check membership points, use coupons and more. Samsung Wallet works even when the Flex Window is turned off for even greater usability.
The more you get to know the Galaxy Z Flip5, the more you’ll discover its infinite possibilities. Packed with a variety of features, it is the perfect pocket-sized accessory for expressing your personality. With the Flex Window, you can unfold a new world of possibilities — all without ever opening your phone.
1 Availability of features may vary by market or region. Widgets available include: Weather, Alarm, Calendar, Media Player, Direct Dial, Voice Recorder, Steps, Recent call, Timer, Apps, SmartThings scenes, Buds Controller, Stopwatch, Health Daily Activity and Google Finance. Buds Controller only appears once external device is connected. Media Controller widget only appears when music is played.
2 Availability of Good Lock may vary by market or region. Some Good Lock apps may not be available in certain markets and feature availability may vary depending on One UI version being run on a user’s device.
3 Samsung Wallet is available on devices that support POS or higher and Samsung Pay. Feature availability may vary depending on market. Please check the available features for the Samsung Wallet in your market by opening the Wallet application. Item that can be added to Samsung Wallet varies by market.
Source: Samsung Mobile Blog
—