The Galaxy Note9 was designed to offer users the levels of power and performance they need to get the most out of work, play and everything in between. Perhaps no feature embodies this all-encompassing approach to productivity more than the Galaxy Note series’ signature stylus: the S Pen.
Over the years, Samsung has enhanced the smartphones’ trademark tool with innovations that have transformed the way users manage their mobile lives. Here, we’ll show you how to utilize the S Pen’s new Bluetooth Low-Energy (BLE) connectivity and other convenient enhancements to enjoy a more fun (and efficient) mobile experience.
Tip #1: Customize Clicks for the S Pen’s Remote Control Function
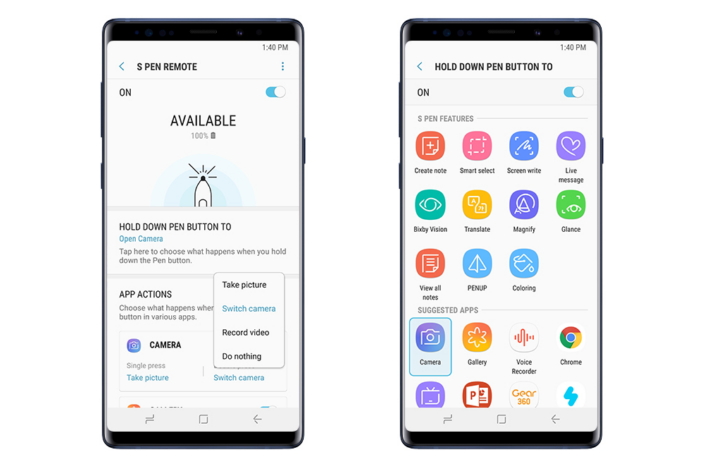
New BLE technology transforms the S Pen into a handy remote control that allows Galaxy Note9 users to manage a wide variety of functions and apps from within 10 meters of their device.
Users can customize clicks of the S Pen’s button to perform specific actions within specific apps. Single clicks and double clicks can designate different actions, while holding down the pen button can be assigned to opening other apps and the S Pen features. This means that you can open the camera by holding down the S Pen’s button, click once to take a picture and twice to switch cameras, without the need to touch the smartphone’s screen at all.
The S Pen’s single and double press functions are compatible with more than 10 apps and is expected to expand to further apps thanks to the S Pen’s open SDK. You can pick and choose which remote control functions you’d like to enable by accessing the S Pen’s settings.
Tip #2: Flex Your Creative Muscles with Photo Drawing and Live Drawing
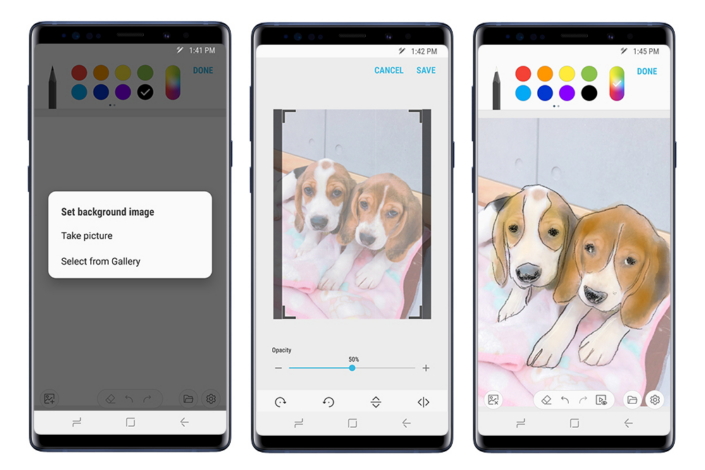
Good news for those of us who’d like to fine-tune our artistic skills: the Galaxy Note9’s new Photo Drawing and Live Drawing features offer simple tools to add an effortless creative flourish to your images.
Both feature integration with PENUP—a social network for creative types to share S Pen-created artwork. Photo Drawing allows you to use the S Pen to draw over images as you would with a sheet of tracing paper. Once you’re finished, you can delete the original photo or drawing and save your new creation as a separate image.
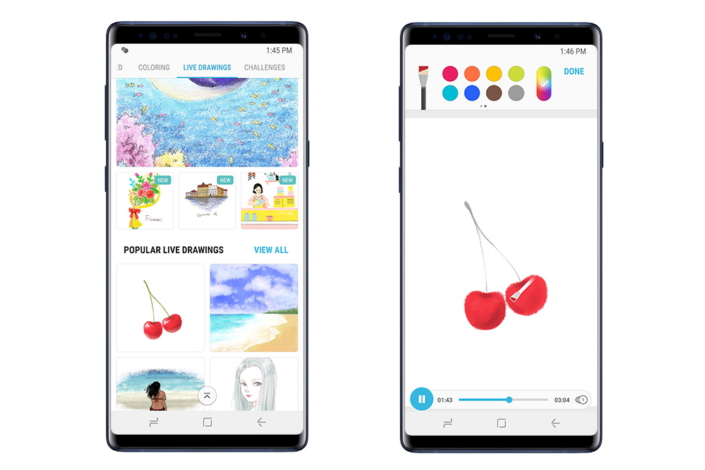
Live Drawing, meanwhile, allows you to see for yourself how seasoned S Pen artists create impressive works of art. The feature’s wide selection of step-by-step tutorials offer simple instructions for drawing everything from everyday objects to cute characters and scenic landscapes. The videos make it easy to see exactly which colors and brushes the artists used, and you can also trace over the featured objects, scenes and characters to practice drawing them.
Tip #3: Make Your Emojis More Meaningful

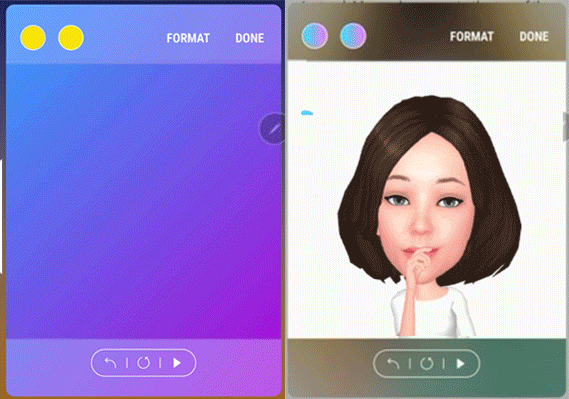
Introduced in the Galaxy Note8, Live message allows users to easily send handwritten notes, make animated GIFs, and create the perfect emoticon to capture the emotion they wish to express. The feature was recently enriched for the Galaxy Note9, with three new pen effects bringing the total number to six effects, and various pen colors to choose from. Live message can also be added to users’ AR Emoji Stickers, bringing an even more personal touch to their messages.
Introduced with the Galaxy S9, Samsung’s augmented reality-based emoji feature utilizes machine learning and facial recognition technology to create a 3D model that matches your appearance and facial expressions. From a simple selfie, the function automatically generates a total of 36 sharable stickers that feature your unique AR Emoji expressing a wide range of emotions.
The combination of AR Emojis and Live message creates a unique way to make your messages more personal, and makes messaging friends and family that much more fun.
Tip #4: Take Advantage of User-favorite S Pen Functions

In addition to introducing an array of brand-new functions and innovations, the Galaxy Note9’s S Pen includes the great collection of fan-favorite features that have enabled Galaxy Note users around the world to experience new levels of convenience in their daily lives.
Screen off memo has been a user-favorite feature ever since it was first introduced with the Galaxy Note5. The function gives you the freedom to jot down notes or ideas whenever you need by writing directly on your device’s off screen. The memo can be pinned to AOD (Always On Display) and automatically saved in Samsung Notes.
The Galaxy Note9 has made Screen off memos more dynamic by adding color to the mix. Now, when users compose a note, the S Pen’s markings match the color of the S Pen itself—either yellow, light gray, lavender purple or metallic copper. Users who prefer Screen off memo’s classic gray pen can easily select this option in the function’s settings.
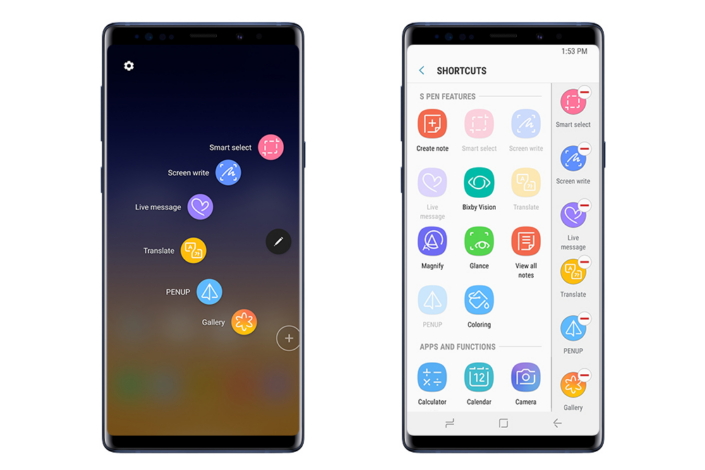
The S Pen’s Air command menu offers users instant access to some of its most convenient functions. The menu can be customized with up to ten of your most frequently used functions with S Pen and shortcuts. Such S Pen functions include Smart select, which allows users to select, clip and collect content in one quick move with the S Pen in a desired shape, and the Translate function which lets users highlight and translate text on the screen, without the need to navigate away to another app. The Air command menu can be accessed simple by taking out the S Pen or by hovering S Pen over the screen then clicking the S Pen’s button.
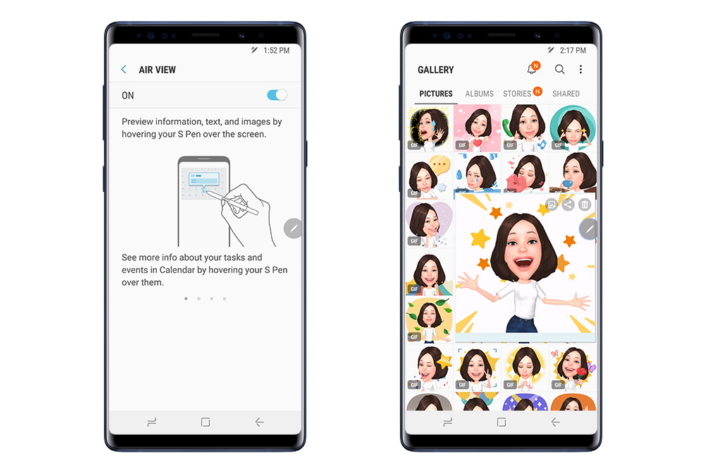
Air view is another convenient function that offers instant insight into your phone’s content, simply by hovering the S Pen over the device. With Air view, you can see a short preview of your schedule in the Calendar app, text of webpages, and enlarged thumbnails of your pictures saved in the Gallery.
With innovative features designed to enhance your work and play, the S Pen for the Galaxy Note9 has redefined the mobile lifestyle, as the connected stylus brings even greater convenience and fun to both work and play.
Source: Samsung Mobile Blog
—