New Fitbit Flyer wireless headphones? Lucky you! Hopefully by now you’ve set up your device and explored the Fitbit app a bit. Good, you’re on the right track.
Now, here’s the number one thing to keep in mind: Don’t be intimidated! Although it’s natural to feel a little overwhelmed when adopting a new piece of technology, the Fitbit experience is designed with newbies in mind.
That said, you still might have some questions, so read on. The 11 tips below will ensure you and Flyer quickly find your stride.
How to Hit the Ground Running With Your New Fitbit Flyer Headphones
Fine-tune your fit. You’ve probably noticed that Flyer comes with multiple sizes of interchangeable ear tips, wings, and fins. Finding the right combination is key to optimizing Flyer’s sound quality, comfort, and fit. This video will show you how.
Know the controls. Flyer’s Power button is located on one of the earbuds. To power on Flyer, press and hold the Power button until the LED lights up. Flyer also has three buttons located along the cord that you can use to control your audio and phone calls: the Up (“+”) button, Select button, and Down (“–”) Button.
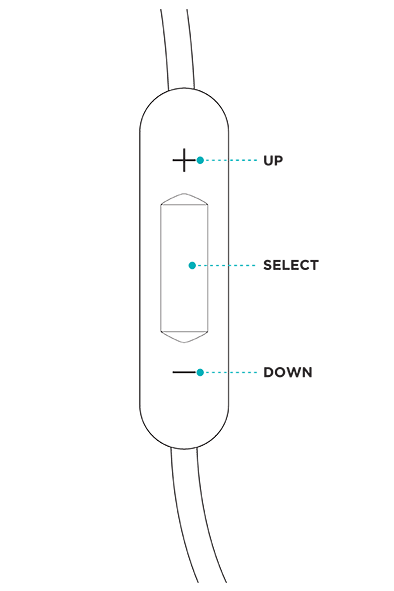
Pair Flyer. Flyer can store up to eight Bluetooth-enabled devices, such as phones, tablets, and smartwatches (like Fitbit Ionic) in its memory, and is able to connect to two of them at the same time.
To pair Flyer to a device, you must put the headphones in pairing mode by pressing and holding the Power button for four seconds. (Note that Flyer will automatically be in pairing mode the first time you turn it on.) If you release the Power button before Flyer is in pairing mode—indicated by a pulsing blue light—Flyer will turn on, but won’t pair to your device. Open the Bluetooth menu on your device and select Flyer. You’ll hear an audio notification through the headphones letting you know Flyer and your device are paired.
Connect to Ionic. Pairing Flyer to Ionic, so you can listen to audio such as music and podcasts, is even easier. Put Flyer into pairing mode using the directions above and then open the Settings app on Ionic. Tap “Bluetooth” then “+ New Device.” When Ionic finds Flyer, tap “Flyer” on the screen to pair the headphones to Ionic. When pairing is complete, a green check mark appears on Ionic’s screen and an audio notification plays through Flyer. In the future, Flyer will automatically attempt to connect to Ionic when the devices are near each other and you turn on your headphones. To allow the two devices to connect, turn on Ionic’s screen to wake it up.
Take a phone call on the fly. If Flyer is connected to your phone, you can answer, dismiss, or switch between calls using the headphones. Here’s how:
- To answer an incoming call, press the Select button
- To dismiss an incoming call, press and hold the Down button
- To end your current call, press and hold the Select button
- To answer an incoming call and put your current call on hold, press the Select button
- To answer an incoming call and end your current call, press and hold the Select button
- To dismiss an incoming call and continue your current call, press and hold the Down button
Summon your assistant. Connect Flyer to a phone with a voice assistant, such as Siri, Google Assistant, or Cortana, and you can use Flyer’s microphones (yes, plural; there are two) to ask the assistant to add an item to your grocery shopping list, make a note, or text your partner without skipping a single crunch. To turn on and off the voice assistant, press and hold the Select button. Once you activate a voice assistant, the microphone in Flyer picks up your voice, allowing you to use it as if you were speaking directly into your phone.

Learn the lights. They’re key for sizing up Flyer’s battery life. When Flyer is charging, the LED changes color depending on the current charge level. A white light means Flyer is fully charged (this can take up to two hours). A yellow light indicates a medium charge and a red light signifies a low battery.
You can also check the battery status anytime Flyer is on by briefly pressing the Power button. You should see a light and get an audio notification. White equals full to medium charge, red lights means low battery, and a flashing red light indicates a very low battery.
Stay charged. With Fitbit Flyer, you get up to six hours of playtime*, meaning you’ll likely tire out before the headphones do. But if you do find yourself in a pinch, just 15 minutes of charging the battery will buy you an hour of use.
Listen to audio workouts. To the left of the Community icon in your Fitbit app is something called “Guidance.” Tapping this is your gateway to Fitbit Coach, a new premium subscription service that delivers custom workouts that can be tailored to your specific goals. You’ll see recommended workouts based on your Fitbit activity history or what people similar to you are doing. For instance, if you ran three miles wearing a Fitbit tracker recently, Fitbit Coach might suggest a session that rests your legs and focuses on abs and arms, or a joint-friendly session, like ”Cardio Kickoff,” for an alternative cardio option that still supports heart health. Tap the workout to download the Fitbit Coach app and get moving.

Give your audio a boost. Flyer are the first headphones to incorporate Waves MaxxAudio—which is used for audio production in hit records, major motion pictures, and video games—to amplify bass. To switch from Signature to Power Boost mode, briefly press the Up and Down buttons at the same time. You’ll hear an audio notification telling you whether you turned power boost on or off.
Reset Flyer. To clear all paired devices from Flyer’s memory and set the language for voice prompts and notifications to English, press the following buttons in this order:
1. Up
2. Down
3. Up
4. Down
5. Up
6. Select
When the erase is complete, the LED lights will flash white 5 times and Flyer will turn off.
*Battery life may vary with use and other factors.
The post 11 Things You Need to Know About Your New Fitbit Flyer Wireless Headphones appeared first on Fitbit Blog.
Source: Fitbit Blog
—